O Windows 10 é o novo sistema operacional da Microsoft que chega lotado de novidades. Desse modo, vamos abordar nesta matéria como usufruir de tudo isso. Será que vale a pena instalar? Como usa? Quais vantagens? Pois bem, confira tudo logo abaixo.
1- Os melhores aplicativos e jogos
Uma boa novidade do Windows 10 é a possibilidade de usar aplicativos Morden ou Metro – Windows Apps – em janelas redimensionáveis. Antes, estes aplicativos eram utilizados somente e tela cheia o que dificultava bastante o seu uso através de mouse e teclado.
Outra boa novidade é que você pode fixar estes aplicativos na barra de tarefas da área de trabalho, basta somente clicar com o botão direito sob o app e solicitar a ação.
Quer instalar ótimos aplicativos no Windows 10? Então, acesse aqui e aqui para pegar duas listas com os melhores apps.
Acesse aqui também uma lista com ótimos jogos.
Outra dica oportuna é utilizar o WhatsApp Web como aplicativo, ensinamos aqui.
2 – Novos apps do Office
O Windows 10 contará com versões gratuitas do Word, Excel e PowerPoint nos smartphones, tablets e PCs. A Microsoft liberou a versão Preview desse pacote Office, e você pode testá-lo agora mesmo.
A suite foi pensada para o toque, mas funciona bem com o mouse. A principal vantagem de usá-la, em vez de alternativas como o OpenOffice, é manter a formatação dos arquivos.
Para instalar é só pesquisar pelo nome do app na nova loja de aplicativos, por exemplo, “Word Preview”. Se acontecer algum erro, faça o seguinte: vá até Configurações > Hora e Idioma > Região e Idioma e, na lista, selecione “Estados Unidos”.
3 – “Task View”
A partir de agora a Barra de tarefas conta com um novo botão que é responsável pela troca rápida entre arquivos e softwares abertos, permitindo também o acesso às múltiplas Áreas de trabalho.
Como ativar?
- Através do botão que está localizado ao lado da caixa de pesquisa na barra de tarefas com o ícone de dois quadrados brancos.
- Em dispositivos com tela de toque você pode deslizar o dedo do lado esquerdo da tela e dessa forma verá os aplicativos abertos e alternar rapidamente quando necessário.
- Pressionando as teclas: Windows + TAB
4 – Múltiplas áreas de trabalho – Desktop Virtuais
[youtube]VZCQZbtKhiE[/youtube]
Depois do recurso “Task View”, o Windows 10 vai um passo além com os desktops virtuais. Isso permite que você agrupe aplicativos em várias áreas de trabalho. Por exemplo, você pode colocar Outlook, Twitter, e o navegador da web em um desktop, enquanto você tem Netflix em outro desktop. A organização é com você.
Como usar?
- Enquanto “Task View” estiver aberto, você pode criar uma nova área de trabalho, toque no botão do novo ambiente de trabalho no canto inferior direito. Você também pode arrastar os aplicativos para essa área.
- Você também pode criar uma nova área de trabalho pressionando Win + Ctrl + D.
Existem várias maneiras de alternar entre desktops:
- Você pode trazer à tona Task View, e em seguida, toque a área de trabalho que você quer ver.
- Outra maneira é usar o teclado. Você pode alternar rapidamente entre desktops virtuais pressionando Win + Ctrl + Esquerda ou Direita.
Sim, o Internet Explorer está mesmo com os dias contados e será substituído pelo novo navegador que ainda não tem nome definido, mas que por hora é chamado de Project Spartan. Vale destacar que o novo motor de renderização torna o Spartan muito rápido. Confira abaixo um vídeo que mostra a sua velocidade:
[youtube]vGUBBoVmeeA[/youtube]
Para os usuários do Windows Phone, qualquer site que você entre pelo dispositivo móvel é sincronizado automaticamente. Dessa forma, sua listas de sites está sempre a sua disposição.
Ainda confira aqui as nossas impressões sobre o navegado.
6. Explorador de arquivos
O explorador de arquivos integrado ao Windows garante que os usuários possam ter mais facilidade na hora de localizar um app ou um documento. O sistema agora mostra arquivos recentes e pastas visitadas com mais frequência de um modo bem inteligente.
Um recurso que foi adicionado ao novo álbum de fotos do Windows Phone 8.1 agora está presente também no explorador de arquivos, estou falando do “Acesso rápido”. Assim que você entra no navegador ele já exibe os últimos arquivos que foram utilizados de forma organizada, e isso facilita muito a nossa vida.
7- Snap Fill e o Snap Assist
Lembra quando o Windows 7 nos impressionou permitindo posicionar janelas ao movê-las pelos lados da tela? No Windows 10, o Snap Fill e o Snap Assist fazem esse recurso ficar ainda melhor.
[youtube]mq6rzxm6Nxs[/youtube]
Como usa?
Snap Fill – Se você mover, digamos, o aplicativo de e-mail para a esquerda, não apenas ele será responsivamente redimensionado para um tamanho mais indicado para a posição, mas você também pode mover qualquer outra janela no espaço vazio na sua área de trabalho para que ele ocupe todo aquele espaço, se aproveitando de tudo o que a sua tela oferece.
Snap Assist – Enquanto isso, o Snap Assist ficará na espera, pacientemente aguardando o momento em que você tenta posicionar um dos apps nos cantos da tela e então ele automaticamente sugerirá que você preencha o restante do espaço da sua área de trabalho com outros dos seus apps abertos! Ajudará bastante a economizar algum tempo.
8 – Novos aplicativos para Música e Vídeo
Os dois programas possuem um design novo, similar ao de outros aplicativos já lançados para o Windows 10 e com isso abandonando o esquema de cores do Xbox para um novo layout branco. Eles podem acessar músicas e vídeos em vários formatos, inclusive – no caso do Video Preview – reproduzir filmes alugados.
O Music Preview é capaz de criar e editar playlists e importá-las do iTunes. Ele pode carregar áudio para o OneDrive, o que permite que ele seja reproduzido em outros dispositivos.
Baixe: Music (microsoft.com/music) e Video (microsoft.com/video)
9 – Cortana
A assistente virtual do Windows Phone já está disponível no Windows 10. Ela pode ser ativada ao clicar na barra de pesquisa localizada ao lado do menu iniciar, outra opção é somente falar caso você ative o “Hey Cortana” em suas configurações, dessa forma, é só falar “Hey Cortana” que ela estará pronta para te ouvir e servir.
Eis o que ela já consegue fazer:
- ligar para contatos através do Skype;
- checar compromissos do calendário;
- adicionar lembretes baseados em tempo ou local;
ativar alarmes; - adicionar notas no OneNote;
- obter previsão do tempo;
- realizar buscas
- contar piadas
- entre outros.
Ela poderá fazer ainda mais como exibir direções em um mapa até determinado local. No entanto, ainda está disponível em poucos idiomas, como Inglês e Espanhol (Espanha). Você deve alterar a região e o idioma do seu computador para o idioma de sua preferência e dessa forma utilizá-la.
Em português deve chegar até o final do ano.
10 – Menu Iniciar e a Tela Iniciar
O Windows 10 trouxe algo muito pedido pelos usuários: o adorado botão “Iniciar”. Contudo, a Microsoft não abandonou os live tiles que foram apresentados no Windows 8. A empresa uniu as qualidades de ambos dentro de uma nova janela “Iniciar”.
O sistema ganhou um novo “modo tablet” que pode ser ativado pelos atalhos da Central de Notificações ou simplesmente expandindo o menu iniciar “tradicional” ao tocar em uma seta dupla no canto superior direito. No vídeo abaixo temos a Tela Iniciar em ação:
[youtube]lkKDMI6B6uU[/youtube]
11 – Xbox app
[youtube]DI4QVOaLCWk[/youtube]
O aplicativo Xbox para Windows 10 traz muitos recursos que os donos do Xbox One já desfrutam para os computador. Ele não é uma mera extensão do console da Microsoft, confira abaixo o que ele já pode fazer ou poderá fazer:
- Será possível fazer streaming de jogos do Xbox One para qualquer PC ou tablet que tenha o Windows 10 instalado. Este recurso não carece de internet, será feita pela rede Wi-Fi.
- Função Game DVR permitir a captura e edição de jogatinas para verdadeiras produções em clipes. Vale para qual jogo do Windows ou para jogos do Xbox One rodando via streaming no PC.
- É possível visualizar, comentar e compartilhar clipes através do Xbox App. Funciona até mesmo em títulos antigos da sua biblioteca do Steam.
- Os jogadores poderão salvar os clipes de jogatina por meio do comando Windows + G. A cada nova gravação, os últimos 30 segundos são registrados junto com o restante a ser gravado.
- Você pode conferir a lista de amigos, o score e as últimas gravações;
- Os usuários poderão conferir as atividades dos amigos com o Game DVR, incluindo conteúdo já gravado.
- O Game DVR não elimina o caráter online do Twitch, por exemplo, mas oferece recursos de edição e flexibilidade que podem tornar a visão desse mercado um pouquinho mais ousada.
- A Xbox Live estará disponível para os donos de PC de forma gratuita.
12 – Central de Ações ou Central de Notificações
A Central de Notificações é algo que já está presente no Windows Phone, porém, no Windows 10 ela ganhou uma nova aparência e mais recursos. Sua função é manter os usuários atualizados sobre as principais ações executadas pelos apps do sistema.
A Central de Notificações do Windows 10 pode ser acessada por meio do botão representado por um balão de diálogos localizado à direita do canto inferior da tela. Os ícones tradicionais de notificações são também listados ali: bateria, relógio, sistema de som e intensidade do sinal WiFi, por exemplo, continuam disponíveis para acesso rápido.
Ao clicar sobre na Central de Ações, as últimas atualizações de seu sistema, redes sociais, despertador e agenda serão mostradas. A opção “Expand” à direita do app mostra botões que dão acesso a opções que se assemelham às exibidas por smartphones: ativar o modo avião, modo tablet, desativar o WiFi e regular o brilho da tela são alguns dos ajustes que pode ser feitos.
O legal é que, por exemplo, o aplicativo do Facebook irá te notificar das principais ocorrência do ser perfil na rede social. Desse modo, você não precisa acessar o Facebook via web ou abrir o aplicativo, basta somente um clique na Central de Notificações e já ficará informado, isso vale para outros aplicativo e programas também.
Como baixo?
Esta versão do Windows pode ser instalada gratuitamente por qualquer usuário até mesmo para aqueles que tem uma cópia pirata.
Para baixar, primeiro vá em windows.microsoft.com/pt-br/windows/preview-iso. O sistema está disponível em português brasileiro; é só rolar a página e clicar em “Português (Brasil)”.
Depois de instalar o Preview recomendo que acesse as configurações do seu PC, vá para as opções de atualização e configure para receber em modo lento. O modo rápido pode e deve vir com bastante bugs. Vale a pena esperar mais um pouco para receber algo mais estável.
Nota
Todas esses recursos já podem ser utilizados na versão preview atual do Windows 10. Ainda falta muita coisa até o lançamento oficial que ocorrerá até o mês de setembro deste ano. Com a chegadas de mais novidades, esta matéria será atualizada.

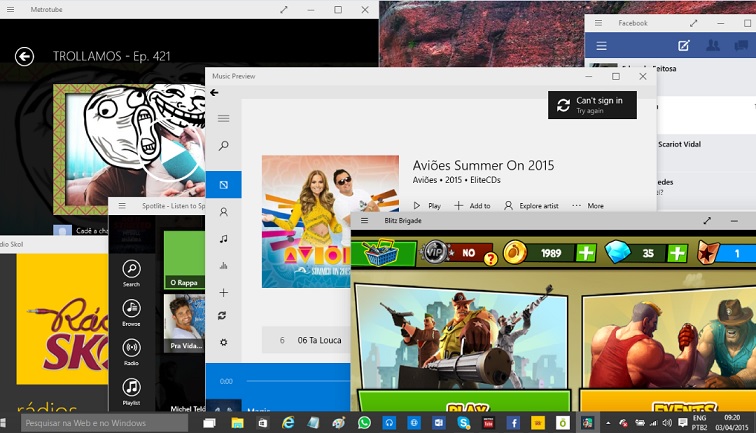
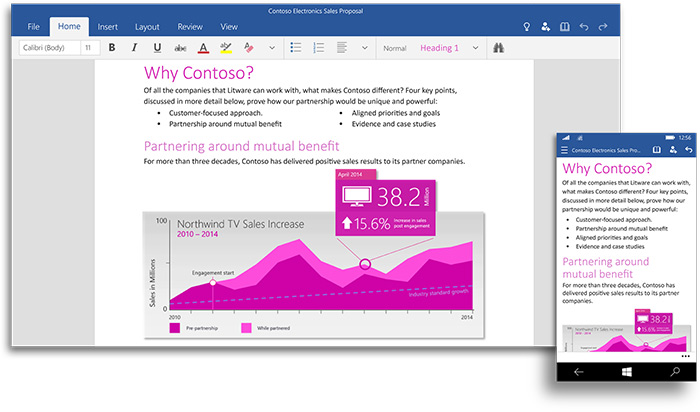
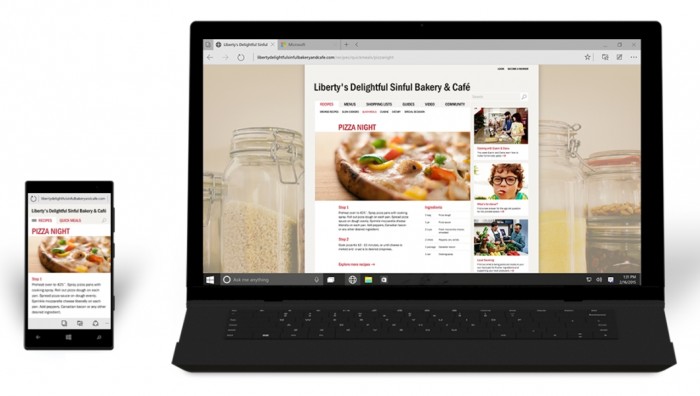
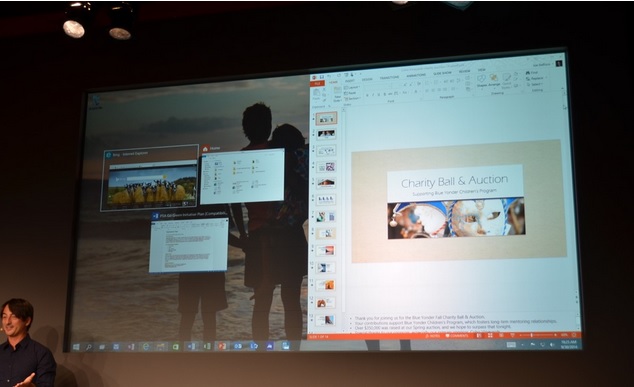
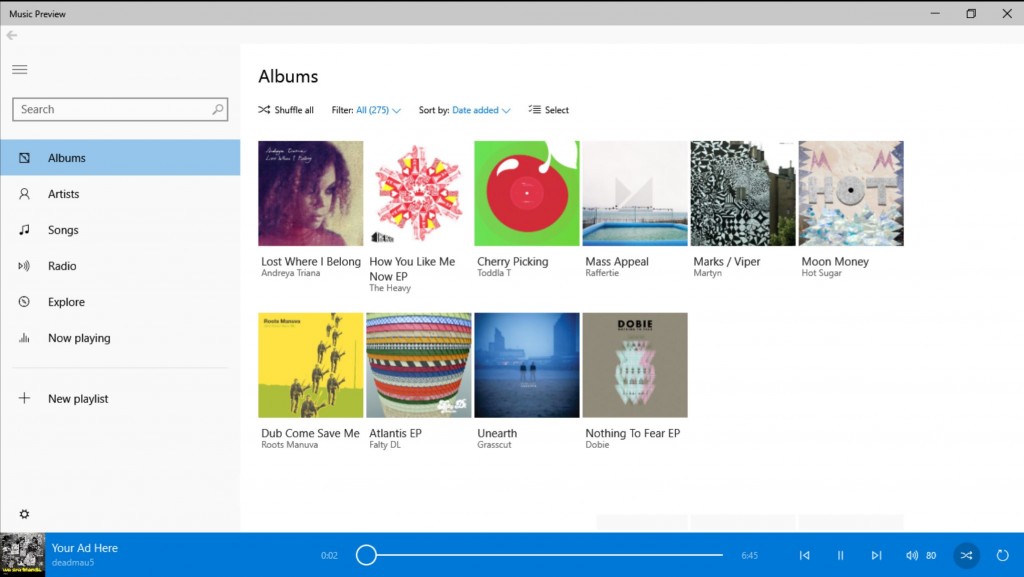
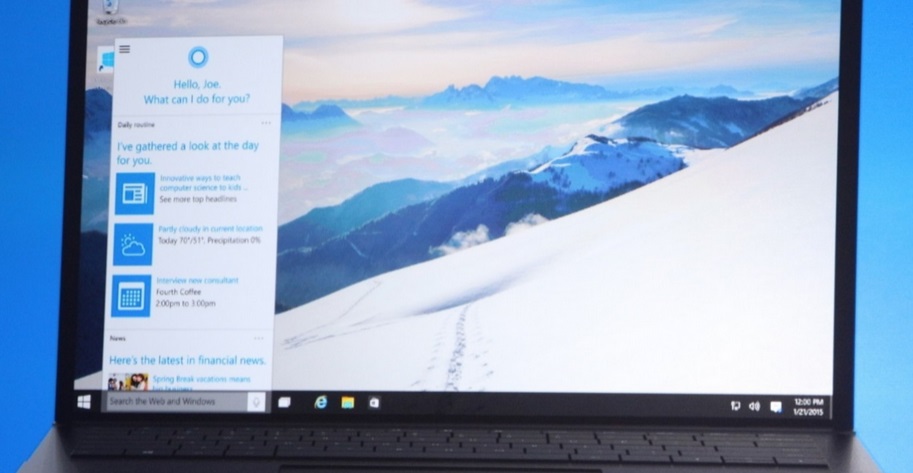

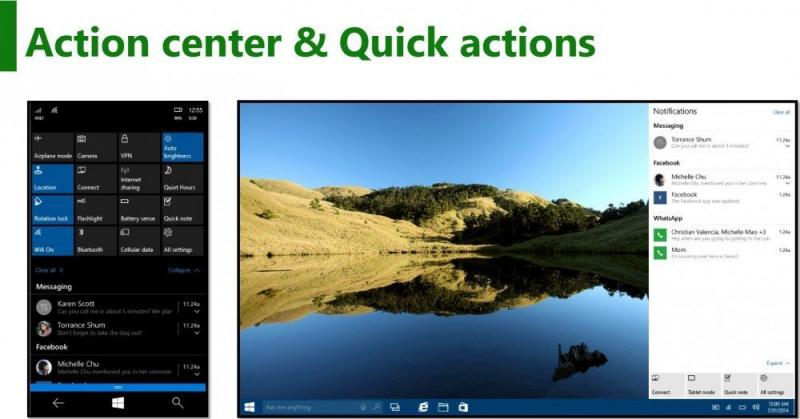
essa verção de atualização é agora segura? porque só tenho um PC. E não quero sofrer o risco de perder arquivos.